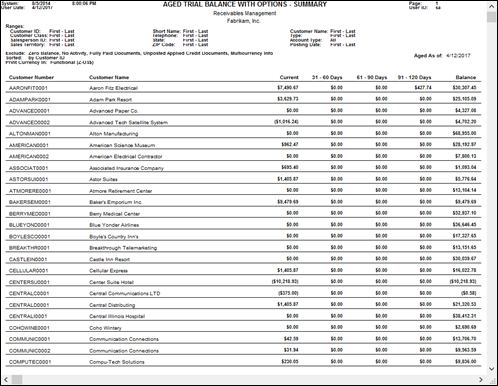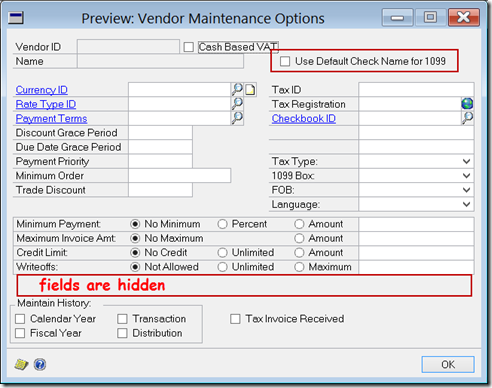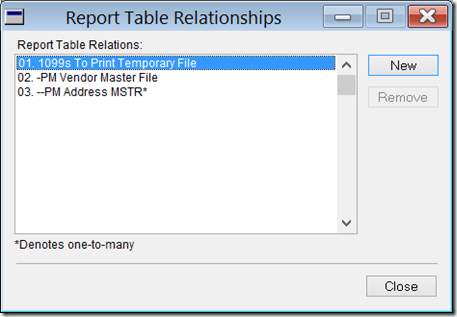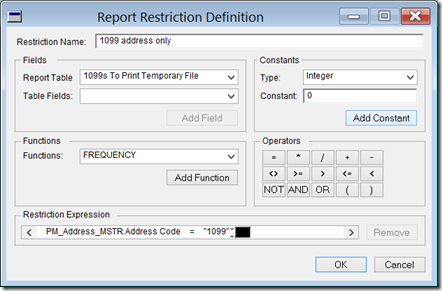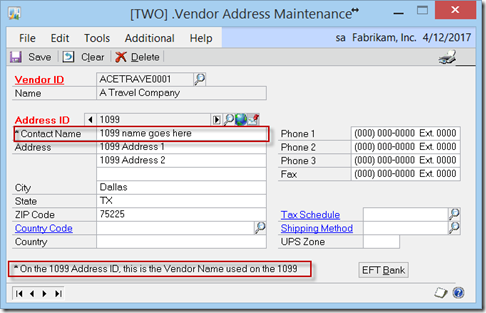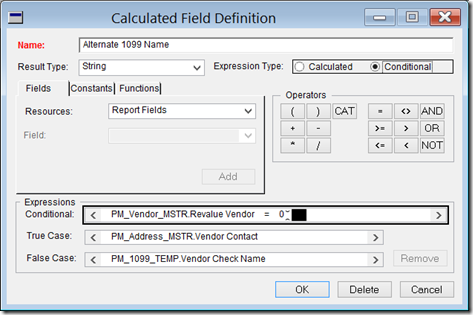I like clients who plan ahead! This company wants to use a different name on the 1099s other than the ‘Check Name’. You could use this technique on any modern version of Dynamics, but GP 2013 actually has a dedicated address ID for 1099s. That’s where the 1099 address comes from. Sadly, the Vendor Contact is not a field included in the 1099s to Print Temporary File table.
There was one more twist to this request, they didn’t want to use this alternate name for all 1099 vendors, just for some exceptions. No problem. Here’s what we did:
First, we need a way to determine whether the alternate name or the checkbook name should be printed. There are several ways to do this. The easiest way is to pick a field on the vendor master and use it as a switch that will tell us if the alternate name should be used. You could use any field, but we normally claim a field not being used for something else. Some likely candidates are:
- Payment Priority
- FOB
- Country
- Phone 3
- UPS Zone
- Tax Registration Number
- Comment 1
- Comment 2
- User Defined 1
- User Defined 2
- Payment Priority
- Revalue Vendor (this only works if you will NEVER use Multicurrency)
- Country Code
You can use any field on the Vendor Maintenance or Vendor Address Maintenance windows, but the above fields are some of the fields I’ve hijacked over the years.
For this example, I’m going to use the Revalue Vendor checkbox field. Often, I use this field because it’s a checkbox and it’s easy to work with. I think it’s easier because it can only have two values, 0 or 1. You must be sure you’re never going to want to use multicurrency, but that’s easily managed by switching fields. As seen above, there are many you can choose from.
You need to use Modifier and change the prompt, but it’s an obvious choice if multicurrency is out. I changed the checkbox prompt to Use Default 1099 Check Name. We need to word it that way because we need to uncheck the box when the alternate name is desired.
Once you’ve decided on the field, it’s time to decide on the criteria. I’m going to keep this example easy, but it can be complicated, so long as it’s something the Report Writer can calculate. Revalue Vendor is a checkbox, so it’s value is 0 if false and 1 if true. This checkbox defaults to checked, so we need to use ‘unchecked’ to mark an exception vendor. I also make the following window fields Invisible (use the Visual tab on the Properties window):
- [Text] Post Results To: (the field prompt)
- (L) Payables/Discount Acct (a radio button)
- (L) Purchasing Offset Act (the other radio button)
- Post Results to (the radio group)
I do not remove those fields from the window. I may need to bring these fields back to life in the future, so I leave them on the window and hide them. My Vendor Maintenance Options window looks like this:
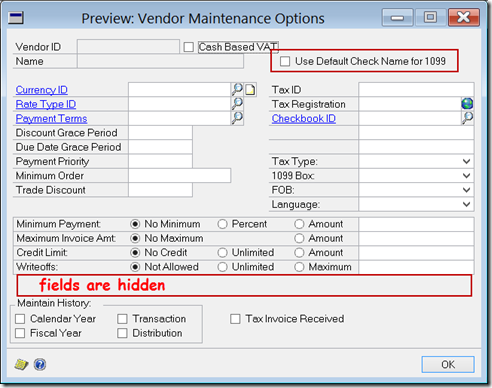
We now need to create a new relationship in Report Writer between the 1099s To Print Temporary File and the PM Vendor Master File.

With that relationship set up, you need to add the
PM Vendor Master File to the report’s tables, and then add the
PM Address Master under the
PM Vendor Master File. My
Report Table Relationships window looks like this:
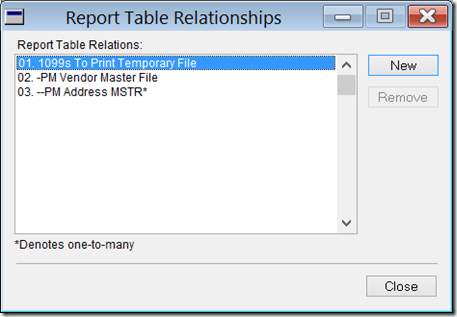
Next, we’re going to add a restriction to the report such that it only selects records from the
PM Address MSTR if the
Address Code is equal to ‘1099’, or whatever ID you choose. Just keep it consistent. My report restriction looks like this:
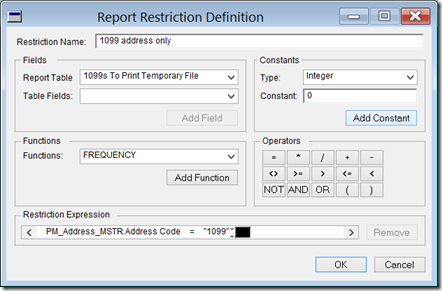
Then, you need to decide which field on the Vendor Maintenance or Vendor Address Maintenance window you want to use as the alternate 1099 name. Typically, I use a field on the Address Maintenance window to be sure it isn’t changed unintentionally. Here, I am going to use Contact Name.
I used Modifier to change the field prompt to read * Contact Name. I also added a note to the bottom of the window that reads * On the 1099 Address ID, this is the Vendor Name on the 1099. You might not want to do this part, because the prompt will then be changed for all Address IDs, not just the 1099 address. My modified window looks like this:
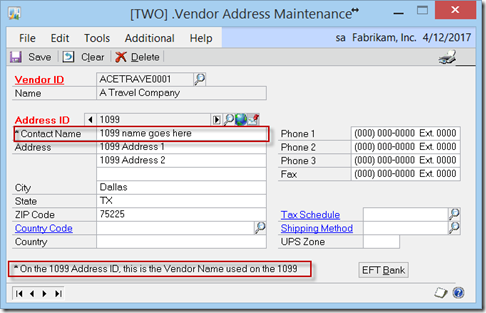
Next, we need the conditional calculated field. I’m going to call it Alternate 1099 Name. We are testing for the value of the Revalue Vendor checkbox. If it is 1, we print the check name, if it is 0, we print the alternate name (which is Vendor Contact). The formula will look like this:
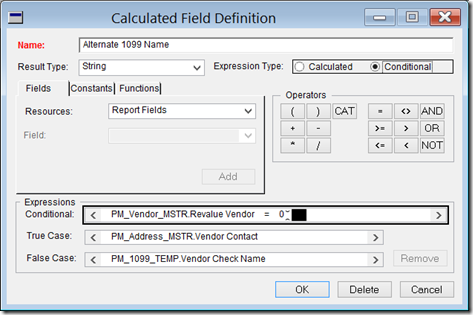
Finally, modify the report layout and replace the
Vendor Check Name field with your
Alternate 1099 Name calculated field.
If the IRS makes any changes to the report, your modified report will no longer print appropriately. In that case, you’ll need to start over with a new copy of the then current 1099 Laser Miscellaneous report.
My modified report is shown below – there’s a red box around the new calculated field. There is a link to this report at the bottom of this post.
 I
I
I welcome any other workarounds you all have come up with. Also, please let me know if you have any trouble following this article and I’ll modify it for the better.
This is a link to the package file containing the modified 1099 Laser Miscellaneous report: https://app.box.com/s/3yvjfgdwb652jdlno4w1
This is a link to the package file containing the modified Vendor Address Maintenance window:https://app.box.com/s/dcdtkg13q9z2qr84ykvc
Until next post!
Leslie Vail