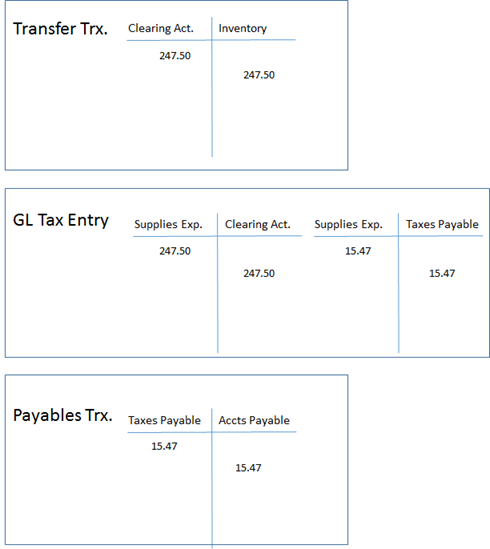I had a question recently asking me if there was an easy way to record Use Tax that becomes due when inventory is used by the company.
I had a question recently asking me if there was an easy way to record Use Tax that becomes due when inventory is used by the company. There are several existing methods to record Use Tax if you know it is due at the time of purchase, but this question applied to an existing inventory item, so those techniques are not useable.
Using the procedure below will allow you to record your use tax, reduce your inventory as well as tie it back to the inventory items you put in use. The ‘in use’ item should no longer appear on your Stock Status report.
Here's what I came up with:
- Create a site for inventory put in use. I called mine USE TAX.
- Create a GL account to use as the ‘Use tax inventory clearing account’.
- Create a Tax Schedule and the appropriate Tax Details as a Purchases tax that will represent the Use Tax.
- Identify the inventory put in use and create an inventory transfer to the USE TAX warehouse. Also change the Quantity Type from On Hand to In Use. Set the default GL account for In Use to the clearing account created in step 2.
- In the Company Setup Options window, check the box next to ‘Calculate Taxes in General Ledger’.
- Create a GL entry and push the ‘Tax Entry’ button that should now exist in the lower left-hand corner of the Transaction Entry window.
- On the Tax Entry window, select the Credit Transaction radio button.
- Use the ‘Use tax inventory clearing account’ created in step 2 as the account on the Tax Entry window.
- Select the Tax Schedule created in Step 3 and then push the ‘Create’ button.
- The Transaction Entry window for GL will open. You will need to provide the debit account to make the entry balance. This is the account you want the expense (or whatever) to land in as a result of putting this inventory item in use. This is normally an expense account (this might also turn into a fixed asset – that would be a different set of procedures).
- Enter the vendor invoice for the balance in the Sales Tax Payable account (the amount was credited to the account in step 10). The PURCH amount should credit the account or accounts you set up with each of the tax details. The PURCH debit should clear that account out. The credit will, of course, be to accounts payable.
- Pay the Vendor.
Summary:
Transferring the inventory to a USE TAX site will be an easy way to track the specific items on which you have remitted use tax. It also will remove it from the Stock Status report, and the GL inventory account.
The tax entry to the GL will calculate the appropriate tax amount and credit the taxes payable account you set up on the Tax Details. The Debit account for this transaction should be the account you want the inventory cost plus the sales tax to land in. This is usually an expense account.
The Vendor invoice transaction will clear out (debit) the Taxes Payable account – which should be the PURCH account. The credit side of the entry goes to your regular A/P account.
Here’s what the T-Accounts look like using the Supplies Expense account as the ultimate landing place for the item put in use (plus the UseTax),
Enjoy!
Leslie Vail