· Account Aliasing
· Allow Account Entry
· Account Category
· Posting Type
· Typical Balance
· Level of Posting from Series
· Include in Look up
· Effectively Inactivating an Account
Account Aliasing
Creating an account Alias allows you to speed data entry by creating a Nickname for an account. Instead of having to remember or search for a specific account number. To create an alias, simply add the nickname to the alias field just under the Description field.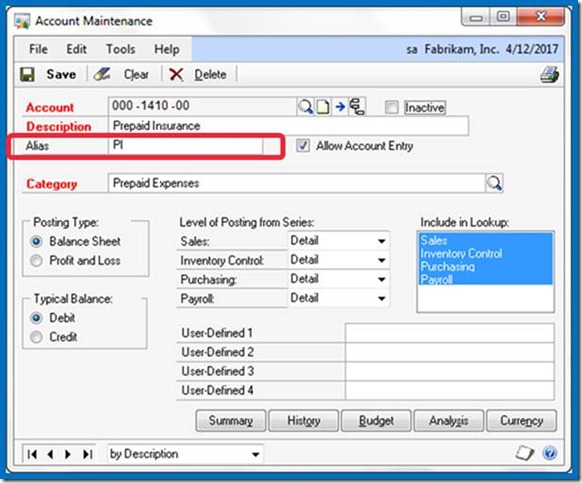
To use the Alias during account entry, select the expansion arrow next to the Account Look up Button or use CTRL Q on the keyboard to open the Account Entry window. Enter the Alias in the Account entry window, and the corresponding account will automatically come into the transaction.

Allow Account Entry Check box
Using this check box can help keep your control accounts in balance with the general ledger. The default setting is checked thereby allowing this account to be selected if it has not defaulted in to a transaction. Therefore, you could make a journal entry directly to the cash account which most likely will create a problem during bank reconciliation. For all of your control accounts – those accounts updated by a subsidiary module – the Allow Account Entry check box should be cleared.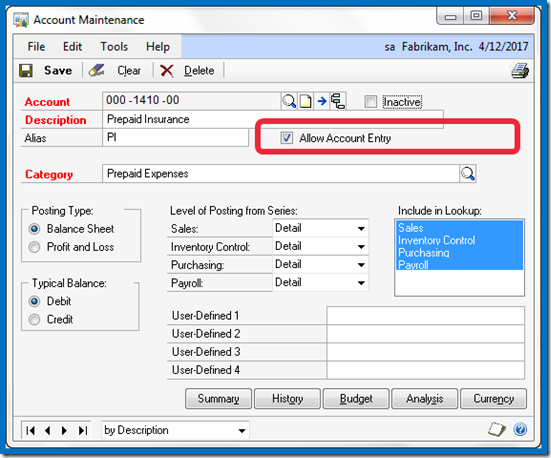
Once the check box is cleared, an attempt to use it will result in a warning dialog and the entry will not be allowed.
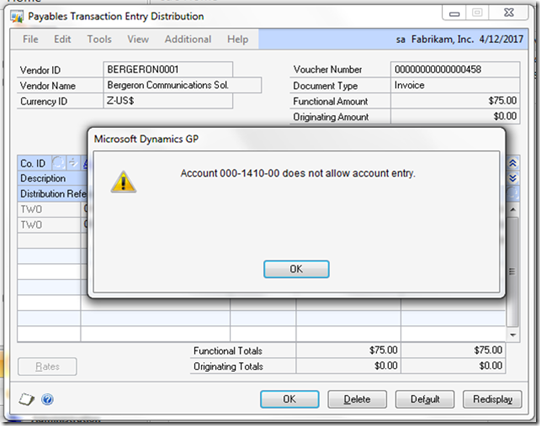
Account Category
This is a required field on the window and is used exclusively by the Advanced Financial Analysis module.
The category assigned to an account determines where the account will appear on the financial statements printed from the Financial Area Page.
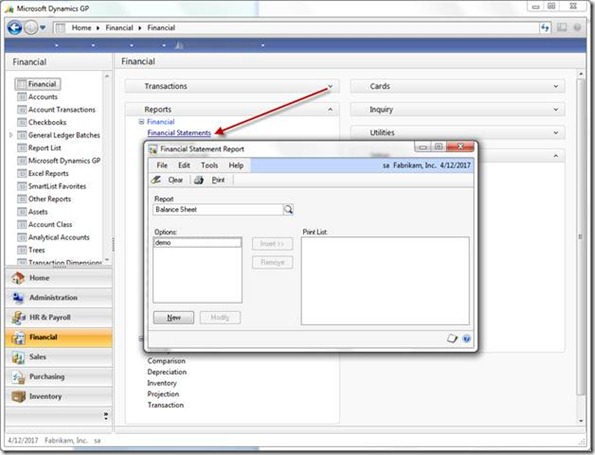
The accounting system would run perfectly even if every account were assigned to the Cash category. Neither FRx nor Management Reporter relies on this setting to determine classification on the financials. Account Category reports CAN be used in financial reporting, and, you can create as many categories as you would like. In addition to creating new categories you can modify the descriptions of the default categories.
Add categories or modify category descriptions on the Account Category Setup window.
Financial > Setup > Category

Posting Type
The posting type determines which accounts are rolled into Retained Earnings during the financial year end close. This setting affects nothing else. As part of your year end close checklist be sure to check each account’s posting type. If you have a beginning balance in an income or expense account after year end close, then the posting type is incorrect. KB article 864913 provides detailed instructions on how to recover from this type of problem.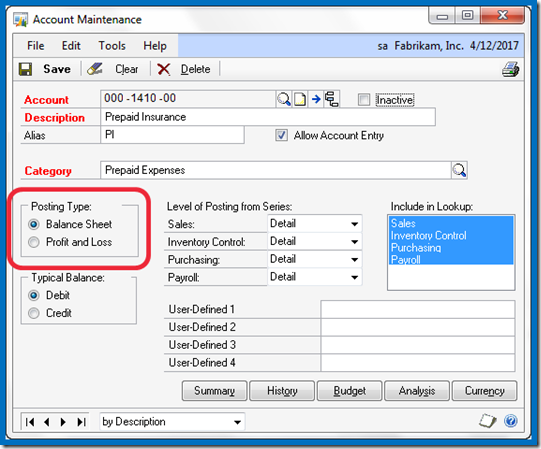
Typical Balance
This setting determines whether the account appears as a positive or negative number on the financial statements. The title is a bit misleading because even though the ‘typical’ balance of the accumulated depreciation account is a credit, the correct setting for purposes of the Account Maintenance window is Debit. Since accumulated depreciation functions as a reduction to an asset account, marking debit causes it to appear negative on the balance sheet. These settings were designed for the Advanced Financial Analysis module, and also control in which column (debit or credit) the cursor defaults during transaction entry.In short, the following are the correct selections for this section regardless of the typical balance from an accounting point of view:
| Account Type | Typical Balance |
| Asset | Debit |
| Liability | Credit |
| Equity | Credit |
| Income | Credit\ |
| Expense | Debit |
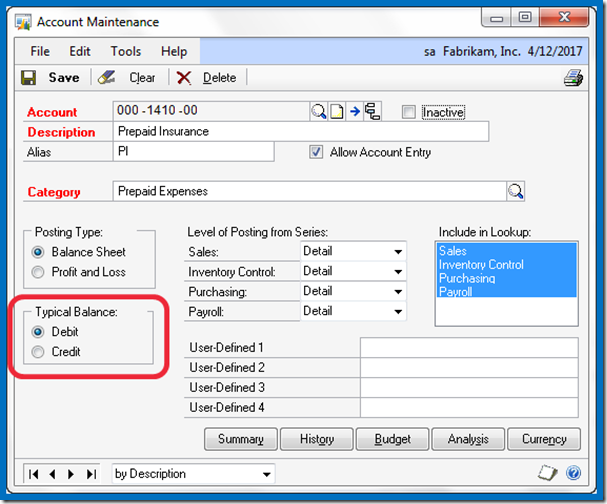
Level of Posting from Series
This setting works in concert with the ‘Create a Journal Entry Per’ option in the Posting Setup window. With ‘Batch’ selected and the ‘Use Account Settings’ check box marked, the system looks to the Account Maintenance window in order to know how to create the journal entry coming up from the subsidiary module.
Using the Payables Transaction Entry window as an example, the settings illustrated above would result in a single summarized entry to the Accounts Payable (000-2100-00) account per batch. Whether entries to the other accounts are made in detail or in summary would likewise be controlled by the settings on those individual accounts.
For example, suppose only the Accounts Payable account was set to ‘Summary’ and our batch contained three vouchers. Each voucher contained a debit to the Prepaid Insurance account and a credit to Accounts Payable.
The resulting entry posted to the GL for this batch would be as follows:
Dr. Prepaid Insurance 56.98
Dr. Prepaid Insurance 27.50
Dr. Prepaid Insurance 15.00
Cr. Accounts Payable 99.48
Include in Look up
If all of your accounts are listed whenever you click on the account look up button, then you haven’t made use of this powerful setting. The default setting marks all of the items (Sales, Inventory Control, Purchasing, and Payroll) and is rarely changed. To illustrate this setting, I’ve taken away the ‘Sales’ setting from all of the accounts except for the accounts I want to appear when I first hit the account look up button. Likewise, I’ve only included ‘Sales’ in the ‘Include in Lookup’ selection for my Sales accounts.
Now that my sales related accounts are marked to be included in the sales look up, my account look up window starts with Accounts Receivable instead of Cash.

The other accounts are readily available by clicking on the View menu and selecting All Accounts.
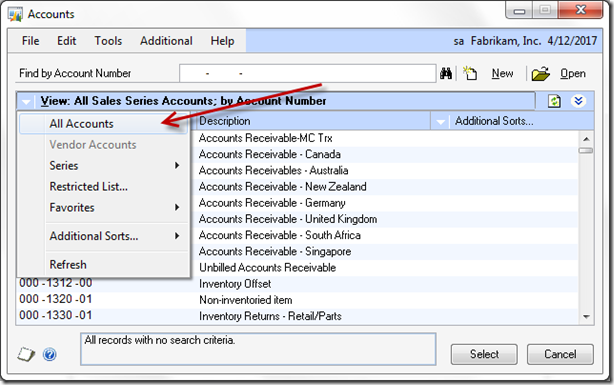
Inactivate that Account for good!
· Inactive – dah, enough said
· Allow Account Entry – uncheck this box
· Include in Look up – unmark all items

Until next post!
- Leslie Vail