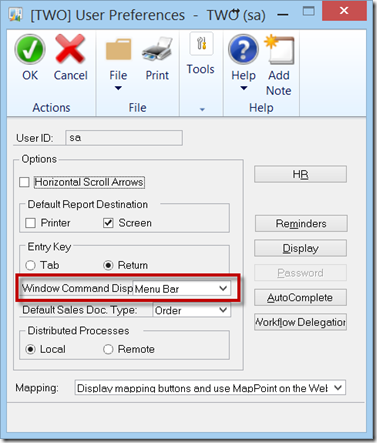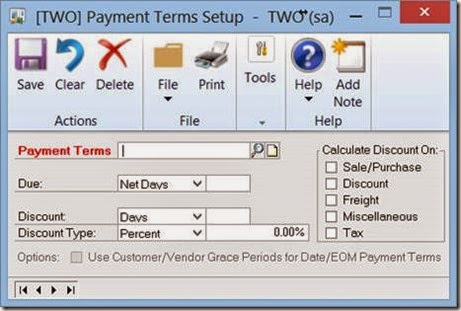Not only is there a Dex.ini switch to disable the new ribbons (EnableWCRibbons=FALSE), but you can set a User Preference as to how you would like them to display.
I thank Heather Roggeveen for pointing out this new User Preference. When you launch the User Preferences window, there’s a new option. Check out the screen shot below:
You have three choices: Action Pane, Action Pane Strip, or Menu Bar. Each are described below:
Window Command Display
Select how to display commands in a window. Refer to the following table to view how commands can be displayed in a window.
Window Command Display selections
Action Pane
Action Pane Strip
Menu Bar
In addition, you can use a Dex.ini switch to turn off the Action Pane for all users at the workstation level. To turn off the Action Pane for the workstation, put the following in your Dex.ini file: EnableWCRibbons=FALSE
Enjoy!
Leslie