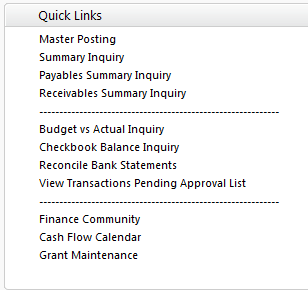Hi all,
I’ve heard a lot of buzz about converting security from earlier versions (8 or 9) to version 10. Most of what I have heard is “don’t do it”. I disagree. Do it, but understand the ramifications.
Why Convert?
The first (and only) ramification I can speak to is that you can get up and running more quickly by converting your current security than by completely re-doing your security using the new v 10 concept. In my world, if my clients had to re-do their security they would possibly never convert. Converting security to the new paradigm for a site with many users and many companies is an onerous task; and that’s putting it in a good light.
Making it Easier
Before you upgrade, you need to ‘skinny up’ your security such that you end up with the minimum number of tasks after the conversion.
For example, if you have 8 users and 6 companies, and each user has the same security for each of the companies he/she has access to, then after conversion each user has a task and role and Alternate/Modified Report ID for each company. Wow! Don’t do that.
This recommendation came to me from Sheila Jefferson-Ross, an experienced (read over 15 years) consultant near Sacramento, California.
Before conversion, remove access from each company for each user who has the same security for each company. Whew, that’s another one where reading it again won’t help. Let’s look at an example.
Bob has access to three companies. His security is exactly the same for each company. If the conversion is done ‘as is’, then after conversion Bob will have a task for each of the three companies. Each of these tasks will roll into a role for each company. Multiply this for each user, and you end up with more identical tasks than anyone wants to manage.
In order to minimize the number of Tasks/Roles/Alternates, simply remove Bob’s access from two of the three companies before conversion. After conversion, grant him access to the other companies and copy the security from the first company to the other two.
You will end up with a manageable number of roles until the security is re-worked to embrace the v 10 model. Go ahead and convert! Version 10 has so many enhancements on v 9; don’t let the new security model slow you down!
Until next post!
Leslie