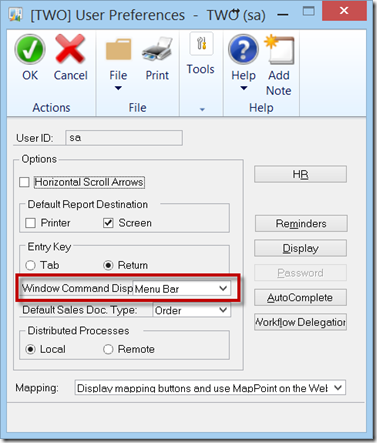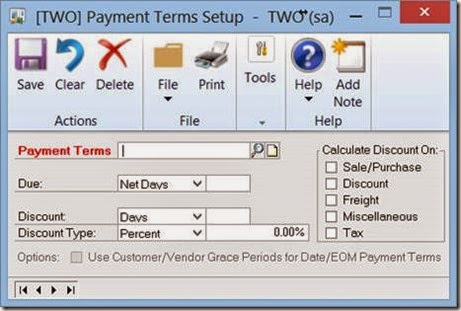Our friend Richard Whaley is in poor health. In fact, he is in hospice care right now. Richard didn’t want anyone to know how poor his health was, because he didn’t want any of us to worry. Well, it’s time to worry – and to pray.
Beyond that, it’s time to let Richard know just how much he’s helped you, and meant to you, if he has. Whether with his books, or webinars, or forum responses, or just stopping by during one of the conferences for a chat. I don’t think he realizes just how much of a difference he’s made to this community.
So, let’s fill his mailbox at rwhaley@accoladepublications.com or Richard.Whaley@IntegratedBusinessGroup.com. Trend on twitter with #ProfessorWhaley, or however you can get the message to Richard that he has been a giant amongst us Dynamics GP folks. We forgive him for ever supporting Macola – we all make mistakes .
I’ll be flying to Orlando tomorrow from Dallas to see Richard. I hope by the time I see him his mailbox will be full!
Bless you all who care.
Leslie
P.S. I’m kind of mad at him myself, I was just starting to like him.