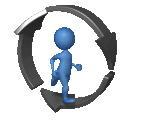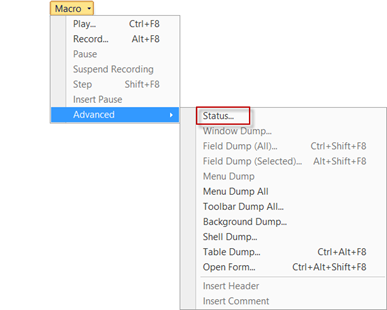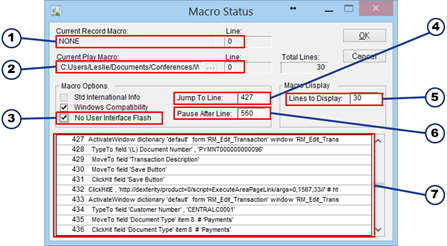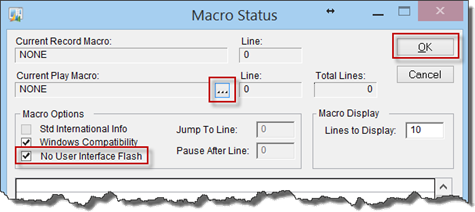Quite often, users want to apply Field Level Security on the Notes windows. Since the whole company shares the same four Notes windows, you really can’t apply security to the windows themselves. You can’t specify a particular Notes window on a particular field on a particular window.
You can still use Field Level Security by putting your security on the Notes buttons. The buttons are usually part of an array, and their index tells you exactly which button it is. You can tell if your field is an array by performing the following:
- Open your target window in Modifer
- Select the window object you’re interested in
- Open the Properties window in Modifier (CTRL+M)
- Select the Object tab in the Properties window
- Double click on the field that says Field
- The Field Definition window will open
- Look at the Array Size field on that window
- If the number is greater than zero, you have an array
- The number tells you how many elements the array can hold
A. Here’s the SOP Entry window in Modifier:
B. Here’s the Properties window with the fields referred to above highlighted:
C. Below is the Field Definition window. We can see this field has an Array Size of 11. That means we can have up to 11 Notes buttons on the window using the ‘Note Array Absent - Window Area’ field.
D. In order to apply security to the correct note button, you need to determine the index number of your target button. There are a variety of ways to do that. I’ve set security on every element in the array, and then tried them one at a time. I’ve also exported the form to a text file using Dexterity and just looked on the report for the location of the field. What you can’t do, is figure it out using Modifier. I do not know of a way to do that anyhow.
E. For the SOP Entry window, I’ve taken the time to identify the array indexes for the Note buttons on that window. Below you’ll find a screenshot of the SOP entry window with the indexes identified:
F. Remember, when you are setting security on the Notes buttons, you need to include both the Note Present and Note Absent fields. For the ‘Type ID’ note button, here are what the field would look like:
Note Array Absent – Window Area[1]
Note Array Present – Window Area[1]
G. For the ‘Batch ID’ note button, it would look like this:
Note Array Absent – Window Area[4]
Note Array Present – Window Area[4]
The only thing that changes is the index number.
H. The array index numbers will typically match for the Absent and Present fields, but that may not be true 100% of the time.
| Index | Field |
| [1] | Type ID |
| [2] | Document Number |
| [3] | Default Site ID |
| [4] | Batch ID |
| [5] | Customer ID |
| [6] | Currency ID |
| [7] | Item Number |
| [8] | Comment ID |
Indexes 9 -11 were not used on the SOP Entry window.
Until next time,
Leslie Vail