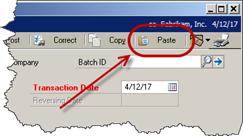Here’s a document I did a bit ago to help explain what the posting accounts meant as an aid to setting up a new installation.
We’ll start with the SOP Setup window.
If you use Sales Order Processing or Invoicing, choose whether to use the posting
accounts for:
• Sales from the customer or the item
• Cost of Sales from the customer or the item
• Sales Returns from the customer or the item
Sales > Cards > Customer (Accounts Button)
About Customer Accounts
The accounts entered on a customer card are used to default on to a transaction. Cash is always defaulted from the Checkbook If the Checkbook radio button is highlighted as in the screenshot above. If you do not have an account specified on the Customer Account Maintenance, the system looks to the company posting account defaults from the Posting Accounts Setup window (below). You will notice that not every account on the Posting Accounts Setup window appears on the Customer Account Maintenance window.
Administration Series > Setup > Posting > Posting Accounts
Accounts Receivable
The default account that receivable amounts for this customer will be posted to.
DR Accounts Receivable
CR Sales
Sales
The default account where sales amounts for this customer will be posted. In SOP, this account is used only if ‘Posting Accounts From’ is set to Customer.
DR Accounts Receivable
CR Sales
Cost of Sales
The default account where cost of sales amounts for this customer will be posted. The dollar amount of ‘Cost of Sales’ is not determined until the Invoice is actually posted. This is because the cost is not known until the invoice is posted. The FIFO layer cost is not known. This is a Cost of Goods Sold account. In SOP, this account is used only if ‘Posting Accounts From’ is set to Customer.
DR Cost of Sales
CR Inventory
Inventory
I have never found a use for this account because Inventory is always taken from the item. If you know when it defaults in, please let me know :).
Terms Discount Taken
Terms discounts might be offered to your customers as an incentive to pay their account balances before the due date. In order to use this account as a default the ‘Track Discounts Available in General Ledger’ must be selected on the Receivables Setup window. This is typically an expense account.
DR Cash
DR Terms Discount Taken
CR Accounts Receivable
CR Terms Discount Available
Terms Discount Available
Terms discounts might be offered to your customers as an incentive to pay their account balances before the due date. In order to use this account as a default the ‘Track Discounts Available in General Ledger’ must be selected on the Receivables Setup window. This is an Asset account typically included in the Accounts Receivable category.
DR Accounts Receivable
DR Terms Discount Available
CR Sales
Finance Charges
If finance charges are assessed on this customer, this is the account that will be credited. This is typically an income account.
DR Accounts Receivable
CR Finance Charges
Writeoffs
This account is used when a customer doesn’t pay the full balance on a document and the remainder is written off. This is typically a bad debt expense account, or a debit to the reserve for bad debts contra asset account.
DR Writeoffs
CR Accounts Receivable
Overpayment Writeoffs
This account is used when a customer pays more than the full balance and the overpayment is taken into income.
DR Accounts Receivable
CR Overpayment Writeoff
Sales Order Returns
This account is used when return documents are used in sales transactions. This is typically a contra account to sales revenue. Often, it is taken against Sales instead of using a separate account.
DR Sales
CR Sales Returns