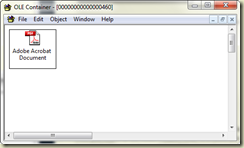Wednesday, July 14, 2010
Dex.ini switches now available to download
Have fun with it
https://app.box.com/s/xkgae2rz1vil1ap4o579
Until next post!
Leslie
The GP Recipe Book is at last for sale! Amazon.com
This is the book! Written by MVP Mark Polino, who endured the technical editing provided by me and fellow MVP Frank Hamelly, how can it miss?! It’s available right now!
If you won’t take my word for it, read a chapter for yourself at :
https://www.packtpub.com/sites/default/files/0424-chapter-2-organizing-dynamics-gp.pdf
then buy one for yourself at https://www.packtpub.com/microsoft-dynamics-gp-2010-cookbook/book
It is a fabulous manuscript – you will NOT be disappointed. If you liked my Confessions book, you will love this one. It takes Confessions and adds all of the missing information, like examples and explanations.
I think this is available at Amazon.com as well.
Let’s make Mark proud by each getting a book! Of course, I think he should sign the book for each of us!
Until next post!
Leslie
Monday, July 12, 2010
You Can’t Deny security for some Windows!
How you can tell which windows
If you open the window with Modifier (or Dexterity) you will notice the Window Title value is ~internal~. The System Setup Checklist is one of those windows.
Windows with this title are not available as a security object that can be added to a task.
Can you change it?
Modifier – Changing the Title in Modifier doesn’t work. The window is not available in the Alternate/Modified list.
VBA – You could make the window invisible. I’m sure there are other things a skilled VBA programmer can come up with.
SQL – Adding the window to the SY10700 table doesn’t help. It still does not show up as a valid operation. It is listed on the Security Task Setup report however.
Dexterity –
- Creating an Alternate window doesn’t work.
- Hacking the Dynamics.dic, well of course that works, but not recommended.
Get a List of the ~internal~ windows
Follow the link below – I created an Excel Spreadsheet called ‘Table and Window Names’ that will show the window & table resources listed in the Window Descriptions and Table Descriptions in Dynamics GP.
http://www.4shared.com/file/d6x1cNPR/Table_and_Window_Names.htmlUntil Next Post!
Leslie
Friday, July 9, 2010
Goodbye CEIP Program!
This little post addresses the question:
How do I get rid of this annoying reminder at start-up?
Well, here’s how you do it.
First, click on it to open the item.
Next, Zoom on the ‘Name’ prompt at the bottom.
Answer ‘No’ and then click ‘OK’
Change the Status to ‘Completed’ and then hit the ‘Delete’ button.
Refresh your Home Page and it will be gone forever!
Of course, if you DO want to participate in the CEIP program then you would answer ‘Yes’. The rest of the steps would still be the same!
I hope this helps someone.
Until next Post!
Leslie
Attaching a .pdf File to a Payables Transaction
Recently I was asked how to attach a .pdf file to a payables transaction. Since pictures are so much easier to follow than words, I am posting the steps necessary to accomplish the task.
First, select the Note icon next to the voucher number.
When the Note window opens. There is a little paperclip icon to the left of the Attach button. This is what you need in order to attach files. If the paperclip icon is not present, there is a problem with the OLEPath = setting in your dex.ini file.
Once you select the paperclip icon, you will be presented with the OLE Container window. On this window select Edit and then Insert New Object.
On the Insert Object window, select the ‘Create from File’ radio button, browse to select your .pdf file and select the ‘Display As Icon’ check box. The ‘Display As Icon’ check box is not necessary, but it makes the Container window look more orderly.
After Selecting ‘OK’ the OLE container will contain an Icon for Adobe.
Select File Exit, save when prompted and then hit the Attach button when you return to the Notes window. After it’s close, you can open the note back up and there will be a little piece of paper in the paperclip.
If you click on the paperclip icon, the OLE Container will open again.
Click on the Adobe icon and Acrobat should open your .pdf file.
There should be no degradation in the quality of the .pdf file as a result of inserting it as an OLE object.
I hope this helps!
Until next time,
Leslie