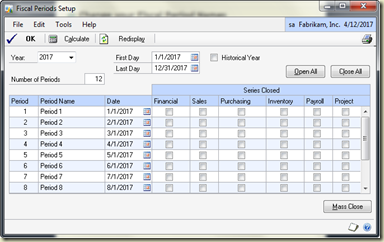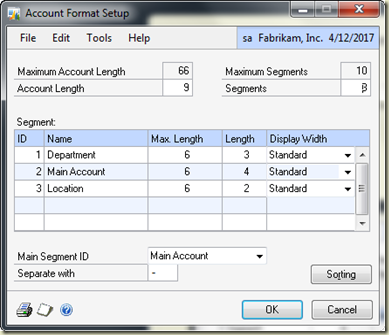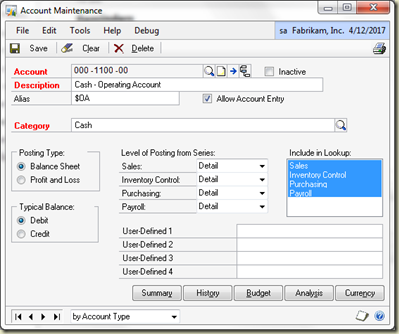We all know that we can increase the number of characters in an account segment up to the maximum number allowed in the Account Framework. However, if we need to REDUCE the number of characters, all of the documentation tells us we cannot.
Once upon a time there was not an option to display an expanded account width. Therefore, if you wanted to use an alphabetical character instead of a number, the alphabetical character would not be displayed if it was wider than a number. The only way around this limitation was to make the segment an extra character long.
After the ‘display width’ option was introduced, it was desirable to remove the extra character(s) from the account segment. All questions to Microsoft (then Great Plains) tech support said ‘NO’ you can’t do that.
Well, I’m here to tell you that you can!
Making it Smaller: Setting it up
First, you need to make sure that you do not have any characters in the position(s) that you want to reduce. For example, if you want to reduce a segment from 5 characters to 4 characters, then each of your accounts must not be more than 4 characters long in the segment you want to reduce.
If I want segment two to go from 5 characters to 4 characters, your accounts must include a blank character for position 5 of that segment.
Before account size reduction:
555-6588 –000
After account size reduction:
555-6588-000
Notice that the second segment includes 4 characters and then a ‘blank’. If your accounts are not in this structure, then you might want to invest in the Professional Services Tools Library’s Account Modifier/Combiner tool in order to align your accounts to the necessary structure.
Making it Smaller: Executing the change
Once your accounts are in the specified format, simply run the System Reconcile Utility (Microsoft Dynamics GP >> Tools >> Utilities >> Reconcile) against the Account Format Setup table.
The length of the account segment will be reduced from 5 characters to 4.
And they said it couldn’t be done . . .
Until next post!
Leslie