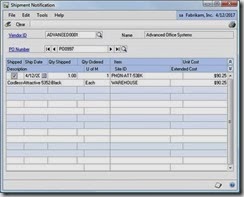| dex.ini switch | description |
FHCheckRanges =TRUE | This setting specifies whether to log the instances when Dexterity decides which type of range to use for tables that use the SQL database type. The log will list all instances when Dexterity detected a range that was not “well-behaved” and whether Dexterity used an exclusive or inclusive range. The FHRANGE.LOG text file to be generated in the same location as Dexterity or the runtime engine. |
FileHandler=SQL |
This use to be the DatabaseType and was used to determine in part what kind of tables to create when Ctree and Btrieve (PSQL 2000) were supported. |
FLEXICODER_UPDATE_SEGMENTS=FALSE |
If using the Flexicoder product from eOne Solutions, this determines whether the segment table is updated. |
FormDictionaryPath=pathname
ReportDictionaryPath=pathname |
These are new for version 10 and welcomed with open arms! These lines tell dexterity where the forms/reports should default to when installing a new .cnk file. Switch it to a shared location for a shared forms/reports.dic and any new dictionary applications that are installed will default to that location instead of the client installation folder. The default location is to store Forms and Reports dictionaries in the Data folder of the GP folder. |
HideInvisibleLayoutFields=FALSE |
Indicates whether the invisible window fields should be displayed in the Modifier. |
HideInvisibleLayoutFields=FALSE |
Remembers the setting for the Modifyer Layout window as to whether Invisible fields will be displayed. |
IdleLoopValue= number |
A numeric value that represents a setting to control how background tasks interface with the CPU. |
IdleLoopValue=0 |
Voluntarily give up the CPU when sitting idle and allow background processes to execute only as often as the OS issues a timer event. Under this setting, the runtime asks to be notified every 50 milliseconds or 20 times a second. Using this setting will cause some processes to be slower than in previous releases, but it will not allow the CPU to be pegged at 100% utilization. |
IdleLoopValue=-1 |
Use as much time as possible to execute background processes. Under this scenario, the CPU would never voluntarily be given up to other applications when sitting idle. This is the default setting and would cause the runtime to behave the same way as it has in previous versions of the Dexterity
runtime. |
IdleLoopValue=some positive number [maximum 500] |
This value is interpreted as the number of times to process a part of a background task before voluntarily giving up the CPU. This can somewhat control the amount of CPU utilization taken up by background tasks. A typical range for the IdleLoopValue when setting it to a positive number would be
between 5 and 10. Generally, you would never go above 200, even though the maximum is 500. |
Initial=FALSE |
This line is associated with the automatic creation of palettes; it was used only Release 1 of Dynamics. It will default as equal to FALSE, you can delete it without ill effect. |
IsWebClient=TRUE |
The setting can set to TRUE or FALSE to override the Runtime_GetClientType() function library command |
LastTaxCodeUpdate=02/28/2008 |
The date of the last payroll tax code update, informational only |
LastYearEndUpdate=11/14/2007 |
The date of the last payroll year-end update, informational only. |
LayoutLayout1=162,20,833,616
LayoutToolbox=1,1,156,382
LayoutPropertiesSheetTab=1
LayoutPropertiesSheet=940,63,270,349
LayoutPropertiesSheetVisible=FALSE
LayoutLayout2=169,28,615,391
|
Used to save the adjusted window size of the Layout window within Report Writer. |
Letters Directory=c:\Program Files\Microsoft Dynamics\GP\Data\Letters\ |
Sets the path to the Letters parent folder that contains the letter templates used with the Letter Writing Assistant. |
ListsFastExcelExport=TRUE |
An unsupported switch that speeds up exports for all of the Navigation lists that show in the navigation pane. This switch is similar to the SmartlistEnhancedExcelExport=TRUE switch except the later applies only to SmartList objects |
MagnifyScreenOutput=100 |
When a report is printed to the screen, this is the magnification setting. |
MainProduct=TRUE |
If you are using Dex to develop a stand alone app dev tool |
MaxSWScrollbarSize=XXX |
To allow the scrollbars to get bigger than 25 lines. |
MFGRollupPhantomLabor = TRUE
|
To roll costs on Phantom Bills of Material in MFG |
MinPMCheck=50.00
|
Used in conjunction with PSTL free tool to set the minimum payables check amount. This is used in conjunction with the Select Checks window. It doesn’t limit the check if you use Edit Check Batch or some other window to print your checks. No check for under the amount specified will be created. In this example the minimum check would be $50.00 |
NextEntryID=
NextGroupID= |
When a call background statement is executed in sanScript, Dex creates an entry for that script in the background script queue and assigns it an EntryID. Similarly, when Dex executes the begingroup statement in sanScript, it creates a group item, assigns it a GroupID, and adds it to the background or remote queue. As Dex is running, those IDs are assigned sequentially. So the first call background will be assigned an EntryID of 1, the next would have an EntryID of 2, etc… The same is true for GroupID’s and begingroup. When Dynamics or Dexterity is closed, it writes the current value for those IDs to the dex.ini file. When Dynamics or Dexterity starts up, it reads those items and starts with those values for future background scripts or groups. |
NoPrintDialogs=TRUE |
Print Dialog boxes will not appear. This is a Print Dialog box: |
NoteWindow=37,37,450,299 |
Used to save the adjusted window size of the Record Notes Window. |
OldRelationshipWindow=TRUE |
Just kidding, this one doesn't work anymore. For the oldies among us, remember when Report Writer would let you create invalid relationships? Like you could build a relationship between a string field and an integer field. Hey, sometimes you needed to! This switch allowed the old Relationship Definition window to work again. This switch was used prior to version 8. |
OLE_Application1=C:\RepairCBDChain.exe |
If you run Microsoft Dynamics GP 10.0 in a Citrix environment, the copy (CTRL+C) and paste (CTRL+V) functionality does not work in Microsoft Dynamics GP. You can no longer copy or paste between a local application and a session or between different applications in a session. See KB 958404 for the complete explanation of using this switch. |
OLEPath=pathname |
Used to indicate where OLE objects that are attached to Dynamics record notes should be stored. Thanks to Matthew, I have a new solution to this one. Apparently, you CAN use the UNC path so long as you have the folders pre-created for each company. Read explanation below:
You only need one line in the dex.ini to accommodate multiple GP companies. If you have three companies in GP (CMP1-CMP3) the line in the dex.ini would still be, for example,
OLEPath=\\ServerName\GPShare\OLE\
For this path to work with the three companies, you would need to manually add the company directories under the OLE directory on the share. For example, the folders would look like this:
GPShare\OLE\CMP1\OLENotes
GPShare\OLE\CMP2\OLENotes
GPShare\OLE\CMP3\OLENotes
If you're using a local drive or a mapped drive instead of UNC for the OLEPath, this directory structure is automatically created for you by GP.
If you don't have the folder structure set up first, UNC will not work. IP addresses won't work either. You will need to use a mapped drive for the system to create them on the fly.
|
OLEPathHR=pathname/ |
Used to indicate where OLE objects attached to notes in the HR module are stored. This must be a mapped drive, UNC will not work. |
PAPRINTFEESBEFORECC=TRUE |
Will cause fees to print before the cost categories on a Project Accounting invoice |
Pathname=DYNAMICS/dbo/ |
Location of the Pathnames table (SY02100). When Ctree and Btrieve (PSQL 2000) were supported this line contained a path with either a drive mapping or UNC path to the Dynamics data directory. Today this setting points to the database containing the SY02100 table. |
POReturnsMod_ReturnedQTYCheck=TRUE |
Enables additional shipment matching functionality in the POret.cnk file. This additional functionality is on the Match Shipments to Invoice Window (opened from the Purchasing Invoice Entry window). The Match Shipments to Invoice Window checks the previously returned quantity to ensure that the quantity returned against a shipment line is not greater than the quantity originally shipped. |
PrintReportDefinitionOptions=2 |
Indicates which of the six checkboxes are checked in Report Writer when the ‘Print Definitions’ button is selected. The value is the sum of each checkbox that is checked. The six checkboxes and their values include:
1 = General Information
2 = Calculated Fields
4 = Table Relationships
8 = Sort Segments
16 = Restrictions
32 = Layout Information
If only General Information and Sort Segments should be printed the value here would be 9.
|
QueueMoreInfo=TRUE |

Adds a More Info button to the Process Monitor window which displays the window above when selected. |
ReportDictionaryPath=pathname
FormDictionaryPath=pathname |
The lines in the dex.ini are for if you add a new dictionary (say I gave you a new customization) then those lines tell dexterity where the forms/reports should default to. So you could switch it to a shared location for a shared forms/reports.dic and everything will default there in the future. The default location is to store Forms and Reports dictionaries in the Data folder of the GP folder. |
ReportLayout=158,155,814,617 |
Used to save the adjusted window size of the Layout window within Report Writer. |
ReportViewMode=1 |
|
REVALUEINDETAIL=TRUE |
This gives you the ability for the cost adjustment entries to post in detail to the general ledger. The default behavior is to create a single summarized journal entry. The April Hot Fix also includes the ability to get the Purchase Receipt Update Detail (PRUD) report to print in detail. If the ‘Print’ check box is marked for the Cost Variance Journal in the Posting Setup window for the Sales, Inventory and Purchasing series, then this report is also printed whenever there is a cost adjustment and there are general ledger transactions that need to be posted. By default, this report prints in summary. To force this report to print in detail, there are two modified reports that are available at the Great Plains Reports Library located at: https://mbs.microsoft.com/customersource/support/downloads/reportslibrary/gp_reportslibrary.htm that can be downloaded and added to your reports dictionary. After that is completed, you must also grant access to the modified report. After those reports and the dex.ini entry is in place, these reports will provide additional detail supporting the cost changes that are occurring within the Inventory Control module. The reports will provide:
• outflow (sales or inventory) document number
• Item number affected
• quantity of the item on the outflow transaction
• old unit cost of the item on the outflow transaction
• new unit cost of the item on the outflow transaction
• calculated difference between the two costs
• extended amount (quantity * cost difference)
The PRUD report is a “one time” report that is produced at the time of posting and can’t be regenerated so it is essential that this report be printed to paper or file anytime it is produced.
|
RuntimeAsserts =TRUE |
Forces the runtime engine to display a dialog box for any assertion that fails. |
RwFontChangeSizing=False |
|
RWLayoutPropertiesSheet=822,25,270,349 |
Used to save the coordinates of the Properties window within Report Writer. |
RWLayoutPropertiesSheetTab=2 |
Used to save which tab is selected in the Properties window within Report Writer |
RWLayoutPropertiesSheetVisible=TRUE |
Used to indicate if the Properties window within Report Writer is visible. |
SAMPLEDATEMMDDYYYY=00000000 |
To prevent the dialog box from being displayed and to use the current system date |
SAMPLEDATEMMDDYYYY=MMDDYYYY |
To prevent the dialog box from being displayed and to use a user-specified date |
SAMPLEDATEMSG=FALSE |
To prevent the dialog box from being displayed while leaving the date as April 12, 2017. |
ScriptDebugger=TRUE |
Turn Script Debugger Features on in Runtime Mode. |
ScriptDebuggerProduct=<PROD ID> |
Specify Product ID of product to be debugged to allow Open Script. |
ScriptEditorFontName = FontName |
Entering a font name here will cause Dexterity to use that font in the Dexterity Script Editor or Script Debugger window. Without the switch you can only choose Courier, Helvetica, Times or System. |
ScriptEditorFontStyle=Bold,Italic,Underline (use whichever ones you like) |
This switch allows you to set the Bold, Underline, or Italic setting of the font used in the Script Editor.
While the Script Editor window will respect the settings for the ScriptEditorFontName and use that font, the Dexterity Options window DOES NOT know about the change. If it finds a font in the Dex.ini it doesn't know about, it will switch your Dex.ini to use the default Courier font. So if you need to go into the Options window you'll probably have to change your Dex.ini again to reflect the font you'd like to use. This is the price of using this particular undocumented feature. |
ScriptLogEnhanced=TRUE |
Enabling this feature will add a Timestamp to the beginning of each line in the Script Log and will also flag scripts running in the background with a “B”.
Note: This setting is only supported on version 10.00 Service Pack 4 or later. |
semicolon (;) in front of the ST_MachineID= setting
|
Turns off Named Printers for that workstation |
ShowAdvancedMacroMenu=TRUE |
Display additional menu under Tools >Macro.
When you get that message that says your macro failed on line 65,423 you can use this to open your macro and jump right to the line of failure for analysis. Being a frequent user of the 'Mail Merge' macro, I use this frequently to find out what went wrong in the middle of my macro. Another cool thing about this is that it lets you start a macro at any line, no more macro surgery. Also, there's no separate .cnk to install. A simple .ini switch does the trick! |
ShowAllMenuItems=TRUE |
Shows all menu items even if the user does not have access to them. This doesn’t change the user’s access to the windows; it just will display the menu items even if they have been disabled. |
ShowReportName=FALSE |
Keeps the Screen Output window from displaying the current report's display name. |
ShowResIDs=TRUE |
This line will allow Dexterity to show the Resource ID of the current script in the script editor as well as showing the column ID & Res Type in the Dexterity Resource Explorer |
SkipVersionChecks=TRUE
|
To disable version compatibility checking. DANGER |
SmartlistEnhancedExcelExport=TRUE |
Uses a different method to export data to Excel. It’s much faster, but certain things do not export correctly, some foreign currency symbols for one. Also it strips off leading zeros. Test it first before deploying. |
SmartlistMatchCasePrefs=TRUE
|
This change to the Dex.ini file enables the following two options for the SmartList security settings:
– Mark the ‘Match Case’ checkbox by default when performing searches.
– Disable the ‘Match Case’ checkbox on the SmartList Search window. |
SQLCursorBlockSize=100 Removing this setting |
To prevent the Loop stopping at 25 records when looping through a range of records with Dexterity. |
SQLDataSource = data_source_name |
This setting causes the specified data source name to appear in the Data Source field in Dexterity's SQL Login window. A user may choose another value from the drop-down list, should he or she want to connect to a different data source.
The SQLDataSource setting won’t affect a login window you create unless you use the Defaults_Read() function and the set statement to make this setting’s value appear as the default value for the data source field. |
SQLDropTableOnDelete=TRUE |
Will cause the drop functionality, which removes the data AND the table structure from the database, when the delete table statement is used with a SQL table. Unless the Table_SetCreateMode() is set to true, the dropped tables won't be created automatically then next time a user tries to access them. DANGER |
SQLDynamicScrollJump = number |
number = The maximum number of rows a cursor will move when a user moves the scroll box, the default is 100. |
SQLLastDataSource= data_source_name |
The name of the most recently accessed data source. That value will then appear as the default in the predefined Login window the next time that window is used on the current computer. |
SQLLastUser = user_ID |
The user ID of the most recent user to connect to a data source using the current computer. |
SQLLogAllODBCMessages=TRUE |
This setting does nothing. The only setting you need for ODBC logging is SQLLogODBCMessages=TRUE (see below). This is a left over setting that isn’t used anymore. |
SQLLoginCompatibilityMode=TRUE |
In previous versions, SQL Logins were tried with the new 9.0 encryption, the pre 9.0 encryption, plain text login, and then the new encryption model. This would give the user 4 login attempts if they accidently typed in the wrong password. With release 10, only the current encryption will be tried. If the user needs to use the “old” methods – for example just logging in after an update from 8.0 or if the password was changed via SSMS to plain text, adding the dex.ini switch SQLLoginCompatibilityMode=TRUE will revert to the previous behavior. |
SQLLoginTimeout = number_of_seconds |
Limits the length of time (in seconds) your application will wait for a data source login attempt to be completed. A login doesn’t have to be successful to be completed; rather, an attempt to log in must be made and a status code defining the result of that attempt must be returned.
The default is 15 seconds if this entry is not included in the dex.ini. To cause your application to wait indefinitely for a status code to be returned, set this value to 0 (zero). |
SQLLogODBCMessages=TRUE |
Log ODBC messages returned from SQL Server to DEX.SQL file. |
SQLLogPath=path |
This setting allows you to specify the location of the DEXSQL.LOG file created when either or both the SQLLogODBCMessages or the SQLLogSQLStmt defaults file settings are active. |
SQLLogSQLStmt=TRUE |
Log SQL statements being sent to SQL Server to DEX.SQL file |
SQLNumLoginTries = number |
The maximum number of login attempts allowed before GP exits. The default is three. Use negative one (-1) for an unlimited number of tries. |
SQLPassword = password |
This setting allows you to define the default password that will appear in the password field when logging into a data source using Dexterity’s predefined SQL Login window. This setting won't affect a login window you create for use with your application unless you use the Defaults_Read() function and the set statement to make this setting's value appear as the default value. |
SQLProcsTimeout=0 |
Including this setting in your DEX.INI file will control the period of time Dexterity will wait for a SQL stored procedure to execute. When set to 0 it will wait indefinitely. A valid range of values for this setting are 0 to 9999. If this setting is not included, the default value is 300 seconds. |
SQLQueryTimeout=0 |
Including this setting in your DEX.INI file will control the period of time Dexterity will wait for a SQL query to execute. When set to 0 it will wait indefinitely. A valid range of values for this setting are 0 to 9999. If this setting is not included, the default value is 300 seconds. |
SQLRptsTimeout=0 |
Including this setting in your DEX.INI file will control the period of time Dexterity will wait for a report to generate. When set to 0 it will wait indefinitely. A valid range of values for this setting are 0 to 9999. If this setting is not included the default value is 300 seconds. |
SQLUser = user_ID |
This setting allows you to define a specific user ID as the default value to use in the User ID field of Dexterity’s predefined SQL Login window. The SQLUser setting won't affect a login window you create for use with your application unless you use the Defaults_Read() function and the set statement to make this setting's value appear as the default value for your own user ID field. |
ST_ lines that appear in the dex.ini file. Removing all of these settings. |
Stops named printers from being used on a workstation. |
ST_Debug=LOG |
Creates a log file in the local code folder named ST_DEBUG.LOG that can be used to troubleshoot Named Printers when the program does not use the printer that you specified in the Named Printers Options dialog box. Microsoft Dynamics GP may use the wrong printer even though you specifically changed the printer in the Named Printers Options dialog box. In v 10 this log file is created in the \Data subfolder inside the local code folder. |
ST_MachineID=machine_id |
The machine ID for named printers. |
ST_SetDefault = FALSE |
Turns off the setting of default printers in named printers |
ST_SetDefault=TRUE |
Sets the default machine ID for named printers. |
ST_SOP_Shortcut=4105,0,0,0 |
Stores settings for the SOP QuickPrint Feature (which is part of Named Printers) |
StdInternationalInfo=TRUE |
This setting allows the operating system settings for date, time, and currency formatting to be overridden.
TRUE = Use Dexterity standard formats for date, time, and currency values mm/dd/yy.
FALSE = Use control panel settings for date, time, and currency values |
StdInternationalInfoDateCentury= |
This setting allows control over the year portion of the date values used by StdInternationalInfo
TRUE = Four digits will be used for the year portion of date values
FALSE = Two digits will be used for the year portion of date values |
StdInternationalInfoDateZeroPrefix |
This setting allows control over the date format for SdtInternationalInfo
TRUE = Single-digit day and month values will be prefixed with a 0 (zero)
FALSE = Single-digit day and month values will not be prefixed |
SuppressChangeDateDialog=True |
Use this to prevent the dialog from opening asking you if you want to change the date when it hits midnight. The problem was that the dialog would open and crash any integrations you were running overnight. Be careful with this one, not only does the dialog not display, but the computer date doesn’t change either – so be sure to watch this if running overnight integrations. |
SuppressSound=TRUE |
Stop Dexterity and Dynamics from generating any sounds. This is popular if you don't want the whole office to hear the computer 'beeping' when you make mistakes. It was also popular back in the 'Welcome to Dynamics' .wav file days. |
Synchronize=FALSE |
Indicates whether Dynamics Utilities has synchronized the Dynamics.dic to the account framework that is defined in Dynamics Utilities. FALSE signifies that the Dynamics.dic has been synchronized. If a user needs to resynchronize the dictionary, this line should be modified to equal TRUE and then launch Dynamics Utilities. |
taShipmentNotificationAllowVoids = true |
If this switch exists in the dex.ini and is set to true, invoices will be able to be voided, even if they have Purchase Order Commitments. |
taShipmentNotificationAlwaysPost = true |
If this switch exists in the dex.ini and is set to true, invoices will always be allowed to post, even if the Shipped flag is not marked. |
taShipmentNotificationAlwaysTransfer = true |
If this switch exists in the dex.ini and is set to true, orders will always be allowed to be transferred to invoices, even if the Shipped flag in the taShipmentNotification table is not marked.
The following Additional Window is available if you do not want to use [taShipmentNotificationAlwaysTransfer = true]. If you want a user other then ‘sa’ to have access, you must set up security. The following example is one way to set up security
Go to Shortcuts and click Add >> Add Window. Click on Shipment Notification >> Purchasing >> Shipment Notification and click Add and then click Done. 
1. You can now use the following window to specifically select which documents can transfer without doing a Purchase Invoice. 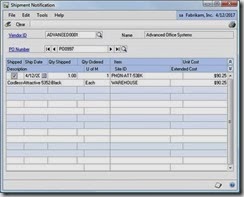
|
Tolerance=0 |
The Tolerance command will ignore the font defaults and force the system to use the font utilized in Great Plains. |
Tolerance=-1 |
The Tolerance command will ignore the font defaults and force the system to use a true type font. |
Tolerance=100 |
The Tolerance command will ignore the font defaults and force the system to use the default font set in Great Plains. |
TPELogging=TRUE |
This is related to the new Word Template AddIn
Used to gather information where an exception has occurred. It points the combine process where I will go in and debug the TPE.".
The log is created in the %temp% directory where the actual Word document is rendered and its content looks something like this:
10 hours. 57 minutes.13 seconds. 901 milliseconds. :20050: Combine.Unhandled TPE was indicating that there was an issue with an exception not being handled when the XML data from Report Writer was being combined with the actual Word template.
This allowed Rob and his team to start tracking down the issue with my template from the source code and provide me with an alternate route to solve my problem.
As a final note, it seems there is an issue as well with TPE not clearing some process after choosing to remove the exception from the Report Processing Status window. In turn, this prevents shutting down GP via the Exit option, having to use the Windows Task Manager to force the termination of the DYNAMICS.EXE process. Rob's team is on this too.
|
TXFileDate=31 Dec 2006 |
Indicates the date of the last payroll tax table update, information only. Only available from the machine on which the tax update was performed |
UpdateLogin=https://mbsupdates.microsoft.com/taxupdate/login.aspx |
The entry that should be in the .ini file so the payroll tax updates will connect correctly. |
UseUniqueHelp=FALSE |
This setting allows you to override the default value for the UseUniqueHelp property for fields when implementing context-sensitive online help. FALSE indicates that the UseUniqueHelp property will default to False for new fields. |
WDC_DEBUG=LOG
Debug messages to Log file
WDC_DEBUG=TRUE
Debug messages to Screen |
This will create a WDC_SDBG.log file in your local code folder to use debugging Advanced Security Issues |
WDC_SecurityDisableWarning=TRUE |
This keeps GP from asking if you want to open advanced security instead of regular security when you select regular security from System setup |
WindowGridHeight = height in pixels |
This setting allows you to define the height in pixels of a grid block in the Layout window. |
WindowGridWidth = width in pixels |
This setting allows you to define the width in pixels of a grid block in the Layout window. |
WindowHeight=n |
The height of the Main Window in Dynamics if WindowMax=FALSE |
WindowMax=TRUE |
This parameter is used to verify the size of the Main Window in Dynamics. If the setting is set to TRUE, it is full screen. If the setting is FALSE, adjustments have been made and additional Window parameters will be listed below the WindowMax setting. |
WindowPosX=n |
The X position of the Main Window in Dynamics if WindowMax=FALSE |
WindowPosY=n |
The Y position of the Main Window in Dynamics if WindowMax=FALSE |
WindowWidth=n |
The width of the Main Window in Dynamics if WindowMax=FALSE |
Word Macro File=c:\Program Files\Microsoft Dynamics\GP\Data\Letters\WordIntegration.dot |
Sets the path to the WordIntegration.dot documents template that is used with the Letter Writing Assistant. |
Workstation=location_translation_ID |
Location translation ID that is found in the Location Translation table. This line would be modified if a user has created an additional location translation in the Location Translation Setup window. This line will default as equal to WINDOWS. |
Workstation2 = dictionary_location_ID |
The dictionary_location_ID indicates a set of dictionaries in the Dynamics.set file that you want a given workstation to use. Each set determines the location of the main dictionary and its forms and reports dictionaries. |
WysiwygLayout=TRUE |
Saves the setting in Modifier as to whether the field names are displayed. TRUE means the field names are not displayed. FALSE means the field names are displayed. |
ZoomFontColor=Green |
Saves settings in the Display area of the User Preference settings. |
ZoomFontUnderline=True |
Saves settings in the Display area of the User Preference settings. |