
On Monday, I went to the Jump Start training class where we learned about the new Web Client for 2013. In the afternoon, we actually installed the client. This post consolidates the 20 page installation process into 13 easy steps.
Before you get started, you need adequate hardware.
Server Requirements
- Windows Server 2008R2 – 64 bit only (Server 2008 is not good enough)
- All machines (including clients) must have valid certificates (SSL)
- You need a Web Server that is IIS enabled (does not need to be on any other machine that the web server)
- RAM – 16 G
- CPU – TBD
- NICs – TBD
Network Requirements
- Open Ports for inter-machine services communication
- Windows Firewall exceptions [Installer should open the required ports]
- Router changes for external traffic into DMZ
- DNS changes to support internal and external name resolution (so, you need two)
Client Requirements
- Internet Explorer 8 or 9, 32 bit or 64 bit
- Silverlight plugin installed
- Windows 7 or higher. No to XP, don’t know about VISTA. But, be reasonable, who’s running Vista?
- Office 2007 or better
- Changes are needed to the Registry so that the Silverlight App to interact with the file system. (It needs to make a command and execute shell call)
Installing the Dynamics GP 2013 web client
1. Install Dynamics
- Run the same setup file as if you were installing the rich client.
- When you get to the features window scroll down and mark the Web Client Runtime feature
- Go through the normal installation process, launch utilities to synchronize the dictionary, and then open Fabrikam. Close Dynamics after verifying that you can log in successfully.

2. Create a New Digital Certificate Template
- You need a new one because the default template doesn’t allow you to export private keys
3. Issue the new Template you just created
- You need to issue the template so new certificates can make use of it.
4. Generate a certificate from the new template
5. Export the Server Certificate you just generated
- Once you have created the certificate, you need to export it to a file that can then be copied to each member server that needs the certificate installed.
6. Import the Server Certificate that you just exported.
- The IIS site(s) where the Web Client and Web Management Console will be installed need to have an SSL certificate binding
- Import the certificate created by Active Directory Certification Services
7. Create an IIS web site for the GP 2013 Web Client
- The GP 2013 Web Client resides on a web site in IIS. You need to manually create this site before you can install the Web Client
8. Register .NET Framework 4.0 to the new IIS site
9. Create SSL Binding on GBWEB IIS Site
- Now, you need to use the digital certificate you imported to bind an SSL port to the GPWEB site in IIS Manager
10. Create Domain Users and Groups
- Even though you may be logging in to the server using a domain administrator account, you will want to create service accounts that run the Web Application Pools. Windows Service accounts should NOT be administrator accounts.
11. Install Dynamics GP 2013 Web Client Components
- Use the same installation media as you do to install the full workstation client. You have already installed the full workstation client, therefore, this step will involve adding the Web Client Components to the existing client.
- Click on the same setup.exe file you use for the full desktop client.
- Chose to install the Web Client from the list of Additional Products.
-
- Select the Custom installation option
- Leave all of the features selected and accept the default installation path.
- Enter the Domain Group(s) that you created to access the Web Client and the Web Management Console
- Accept the default settings on the GP Configuration window
- Click the drop-down next to the Web Site and choose the web sit you created for the web client installation.
- Enter the domain account that was created for the identity of the web client web site
- Enter the name of the SQL Server where the Web Management Console database will be created.
- In the Web Management Cole Database window, provide the connection information to the database for the web management console; accept the default database name.
- In the Session Central Service window, provide the configuration information for the Session Central Service.
- In the Session Service window, provide the configuration information for the Session Service.
- In the Runtime Service URL window, provide the information for accessing the Runtime Service.
- Finally! Click the Install button to install the Web Client components. Exit when the installation completes.
12. Open your browser
13. Go to the URL of your Web client, and then log in.
Be amazed at the new GP 2013 Web Client!
Piece of cake! (Eeek!)
Until next post!
Leslie

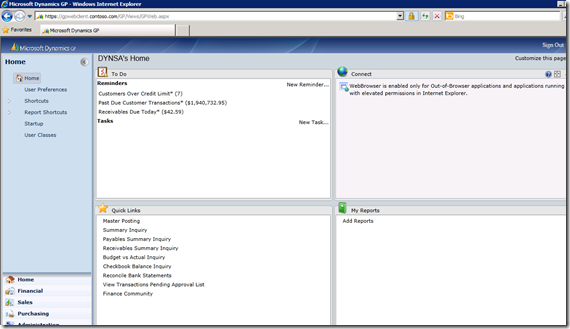
7 comments:
Hi Leslie,
Thanks for sharing this detailed step-by-step installation guide about the new GP2013 Web "light"(?) client...
Enjoy the rest of your GPPC sessions.
Beat
Hi Beat,
Indeed, step 11 is a bit of a push.
Leslie
Almost too easy.
What about if I want to publish it online but the external address is different than the internal address, how can we the address in gp
One question, you said no to XP but i am curious if it will work.
thanks
Hi,
any one know that how we run GP, through our web domain[xyz.com] actually i am new in GP web client so please is any one know that how is it work where web client is intsall , where our GP physical server.
Because client wants to run GP through browser from different location in that case how we can make such type of environment please help me !!
Thanks & Regards,
Govind Devda
GP webclient works through AD authentication so you need to make sure that you DNS on your certificate matches the DNS name you are connecting to and that all servers have correct DNS entries to make them accessible.
Post a Comment